It could happen that one day, videos, photos, and other types of files will eat up the storage space on your phone. The videos you record or photos you take on your Samsung A3/A5/A7 take the most part of the space. That’s why you need to transfer videos Photo from your 1Samsung A3/A5/A7 to Samsung S8 and then remove them from your Samsung A3/A5/A7 to free up storage. No matter you work with a Samsung A3 or Samsung A7, no matter you want to transfer only videos taken with Samsung A3/A5/A7 or movies/music videos download from YouTube resources, we give you a way out.
Mobile Trans is a useful tool for smartphone users as it allows the transfer of data and information between these devices. You can easily exchange contacts, SMS messages, call logs, music, videos, applications and other items. The program features smart contact copy option, which includes e-mail addresses, profession, company name and others. It works with over 2,000 different cell phone models, including Android, Symbian and iPhone models, also including the Samsung S8.
Step 1. Connect your Huawei phone to the computer
Just like you use other software, you have to go to the official website to download Wondershare MobileTrans and install it on your computer. While running the software, connect two Samsung phones to the computer with data cables. Then select the “Phone to Phone Transfer” in the main interface of the software.
Note: After the connection is successful, the screen will display the source and target devices. You can use the "Flip" button to exchange their position.
Step 2. Choose the file and start to transfer
You can see data types that can be transferred between two devices. Such as contacts, messages, photos, videos, call logs, etc.. If you only want to transfer Photos and Videos, you just need to select "Photos" and "Videos". Then click on "Start Transfer" to begin the process.
Step 3. Data transfer success
After a short wait, the whole transfer process will be completed. You can view the Photos and Videos you need in target phone. You can check the "Clear Data before Copy" box if you want to erase data on the destination phone before copying the new data.
More info:



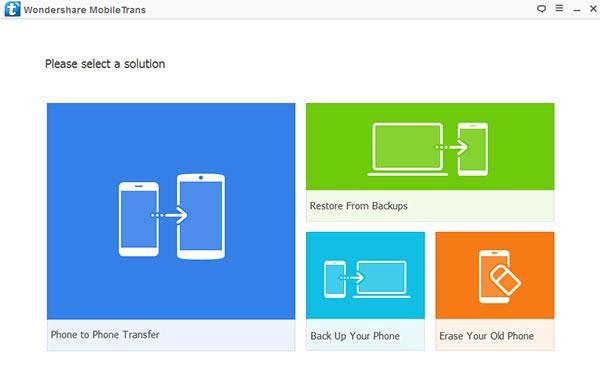
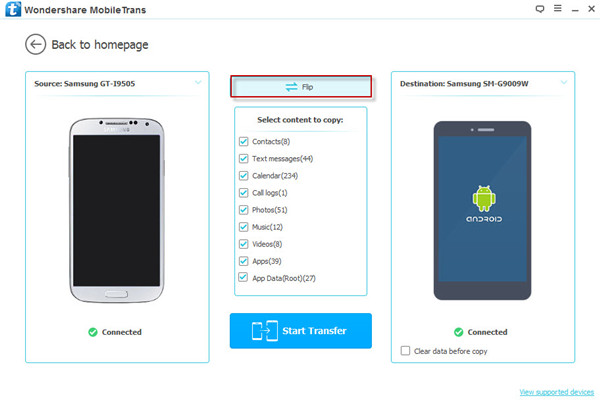
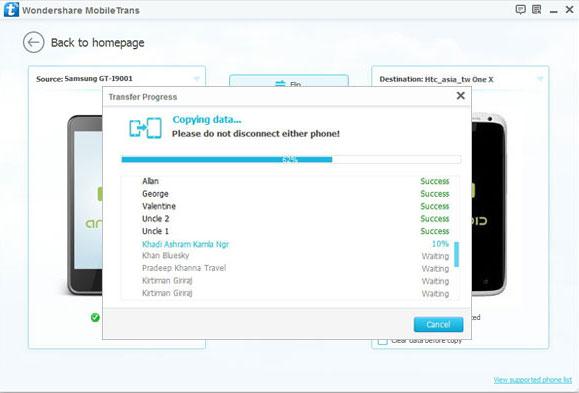
Bought the phone few weeks ago. Had some data backed up and was looking for reliable and efficient way to get it done. This post really sorted it out. Much much Thanks!
ReplyDelete