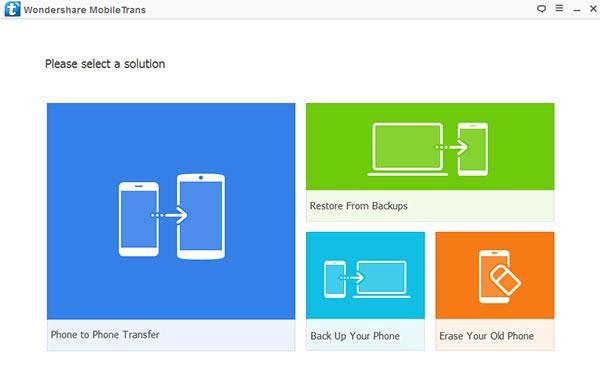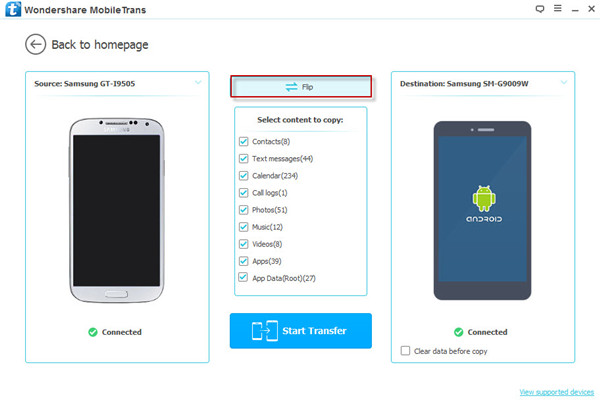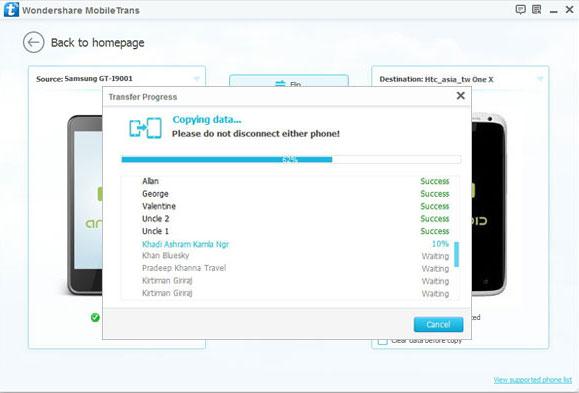I've been checking out some Android phones lately. I noticed vivo X11 in all kinds of Android phones. vivo X11 will be equipped with Snapdragon 660 and 5.5 inch 1080p displays with Samsung Amoled material. The machine also has a 4GB RAM+64GB ROM storage collocation. In addition, it also has 5 million +1600 million cameras, equipped with Android 7.1.1 system.
If people are interested in vivo X11, I think this is really a worthwhile phone, if you want a new phone to replace your old Android phone.
Phone to Phone Transfer allows mobile phone users transfer data between Android phone and vivo X11 with a few clicks. Transferring data from Android phone to vivo X11 is fully supported. It support to Android devices such as HTC, Sony, LG, HUAWEI, Samsung, etc... In addition, it is a phone data transfer program can help mobile phone users transfer not only contacts, but also text messages, photos, video, music, call history, etc. With the help of MobileTrans, you will get a secure and satisfactory transfer result.
Step 1. Install Phone to Phone Transfer on computer
Download and install the Phone to Phone Transfer from the above link on computer. Then you can click "Phone to Phone Transfer" button when you see the main interface as follow.
Step 2. Connect Android and vivo X11 to the Same Computer via USB cables
Use the USB cables to connect your Android and vivo X11 to the computer, once the two phones detected by the program, both your Android and vivo X11 will be shown in the window. Here, you can click "Flip" button to change the phone's position as you like, if you want to transfer data from Android to vivo X11.
Step 3. Start Transferring data from Android phone
Select the data you want to transfer, such as contacts. Click "Start Transfer" button, and the program will start transferring the data you selected to your vivo X11. When the sync progress is over, click "OK" to end it.
Note: In the process of transfer, please ensure that the phones are connected to the computer.