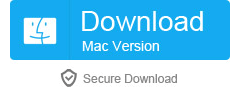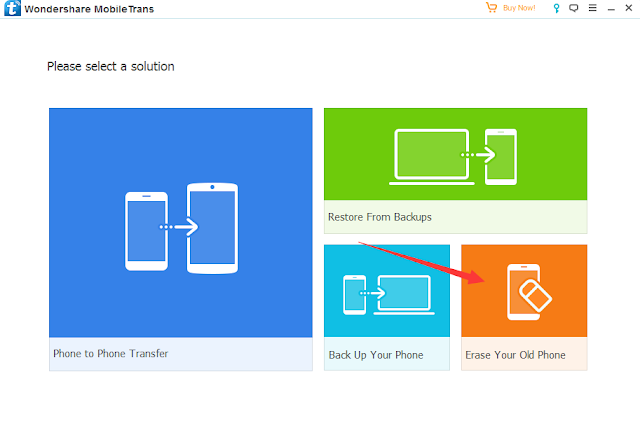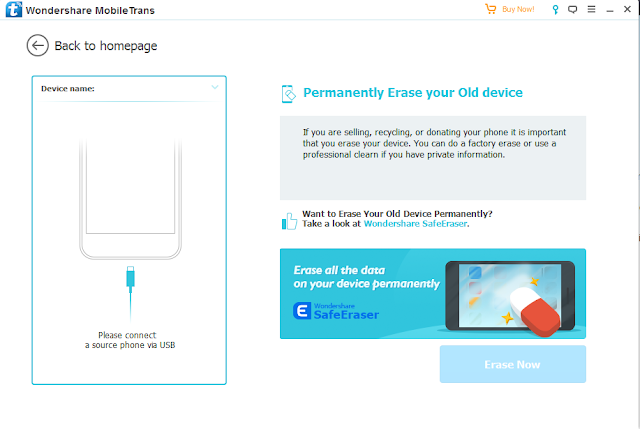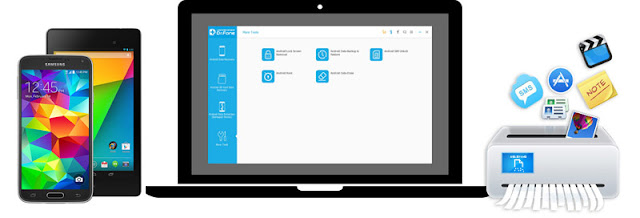How to Permanently Erase Data from Samsung Note 2. The following is a detailed explanation of the steps, please read carefully.
Step 1. Connect Your Android Phone to PC
Just like you use other software, you must download and install Android Data Erase on your computer in advance. Then use the data cable to connect your Samsung Note 2 to your computer while running the software.
Note: If the Android os version is above 4.2.2, there will be a pop-up message on your phone asking you to allow USB debugging. Tap on OK to continue.
Step 2. Start Erasing Your Android Phone
This time the software will automatically identify and manage your phone. Click on Erase All Data button to start erasing all your data. This process takes only a few minutes, do not disconnect, and do not run any management phone software.
Note: All deleted data will not be restored, please consider the operation. If necessary, please backup.
Step 3. Perform Factory Data Reset on Your Phone
Erase all data, files and applications after the software will ask you to click Fatory Data Reset or Erase All Data on the phone. This will help you completely wipe all the settings on the phone.
Now everything on your cell phone is erased, the phone is just like a new one.
More info:
How to Delete All Data from Galaxy Note 3/4/5