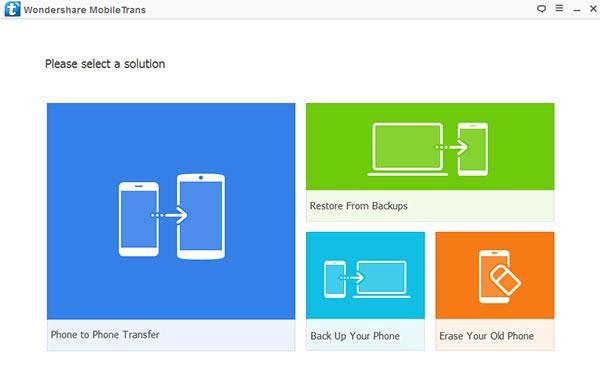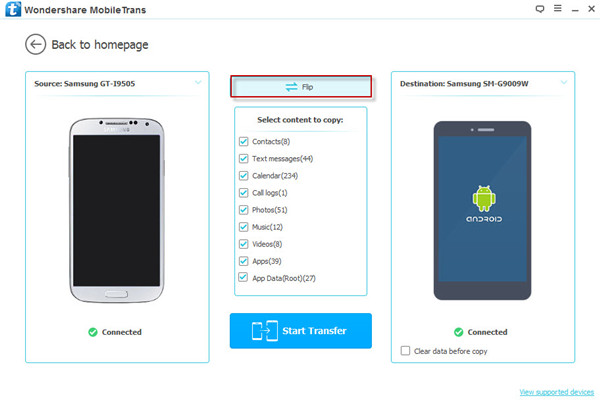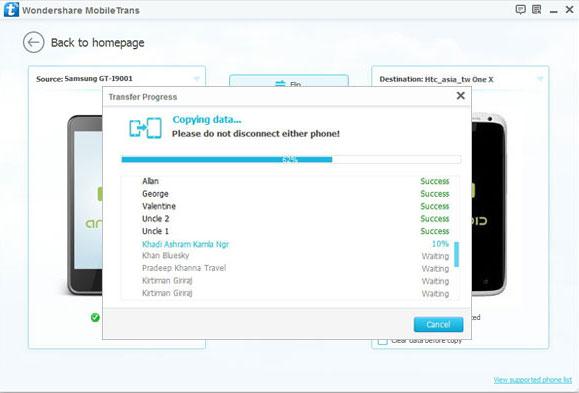Text message, as a instant communication method, is more and more important in our daily life. So there is a necessarity to transfer text messages to your new phone when you buy a new phone. What you need now is a reliable third- party data transfer tool-Mobile Transfer that permits transferring of apps, contacts, media and text messages WhatsApp,whatsApp history in only one click. Also, it can transfer files to any device or computer to create a backup which you can retrieve data from later. Simply talking, you pay for a data transfer tool but you get a data backup tool without a extra charge!
Below is the instruction of how to transfer text messages from Note 2/3/4 to Note 7. Follow it step by step and you will reach your target. Three baby steps in whole.
Step 1.Download, install and run Mobile Transfer Phone Transfer
Download Mobile Transfer on PC first. After that, open Mobile Transfer, and choose "Phone to Phone Transfer" on the primary window.
Step 2.Connect both of your devices to your PC
Then connect both of your devices to the PC. Then wait for Mobile Transfer to recognize both devices.
When both of your Samsungs are detected by Mobile Transfer, you can see both models of them will be displayed on the window. Between them are the transferable data on your old Samsung. And you can see there is a "flip" button above them. It's used to exchange the position of the two devices.
Step 3. Choose the file and Click "Start Transfer".
Select the files you would like to transfer. Just check the box before the file types that you want to transfer. Then simply click on "Start Transfer" to begin the process. Don’t disconnect the devices until the process is completed. Check the "Clear Data before Copy" box if you want to erase data on the destination phone before copying the new data.
More Related Articles: