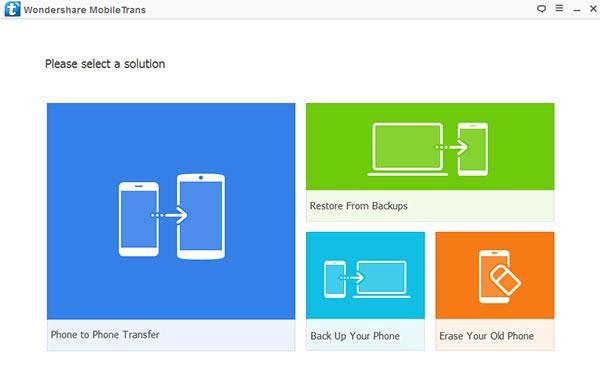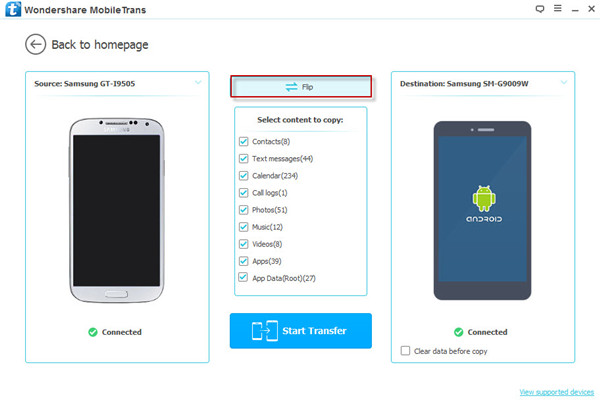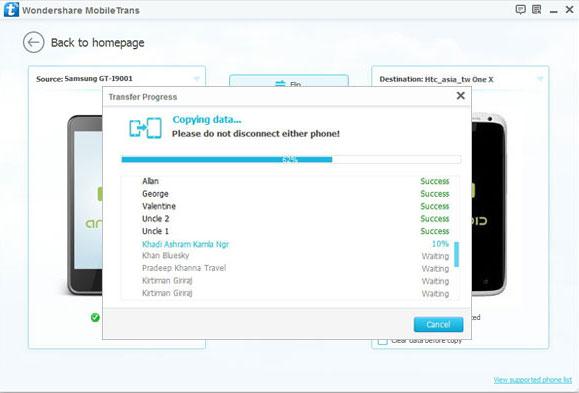Now I think you have been ready to buy a LG G5, then it's just a first question of how to transfer your contacts from your old phone. Contacts data is closely related to our life, such as work, entertainment,families etc. However, is there a convenient and quick way to transfer it? Well, you need a useful software,Mobile Transfer.
Mobile Transfer can let you copy contacts, SMS, photos, music and more between Android, Symbian, Winphone, iOS devices. It has long been known as an expert in transfer data. Meanwhile, Mobile Trans can also backup and restore phone data simply.
Steps to Transfer Contacts from Nexus 4/5 to LG G5
Step 1. Launch Mobile Trans and Choose the Mode
Firstly, download install and run Mobile Trans. Then you will see the main interface, select the blue one "Phone to Phone Transfer".
Mobile Transfer can let you copy contacts, SMS, photos, music and more between Android, Symbian, Winphone, iOS devices. It has long been known as an expert in transfer data. Meanwhile, Mobile Trans can also backup and restore phone data simply.
Steps to Transfer Contacts from Nexus 4/5 to LG G5
Step 1. Launch Mobile Trans and Choose the Mode
Firstly, download install and run Mobile Trans. Then you will see the main interface, select the blue one "Phone to Phone Transfer".
Step 2. Connect your devices
When the program enter next interface, you can use USB cables to connect your Nexus and LG G5 to your computer. The source phone should on the left and the destination phone is on the right. And you can reverse them by click "Flip".
Step 3. Transfer your data
After the program recognize your devices, you can tick the content you would like to copy. If you want to clean up the destination phone before transferring data, you can tick the "Clear data before copy". Now tick the box "Contacts" and click "Start Transfer". The process will not last long, please be patient and wait for a moments.
More Related Articles:
Transfer Everything from Galaxy S3/S4 to S7/S7 Edge