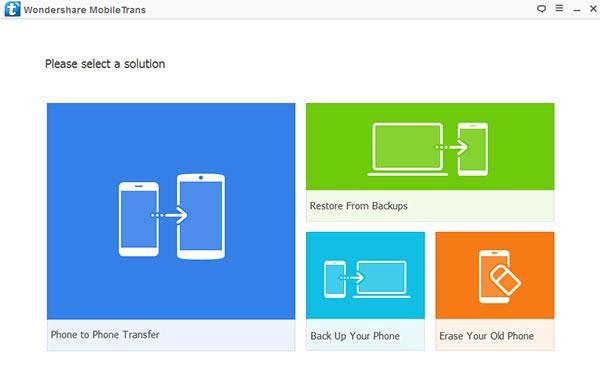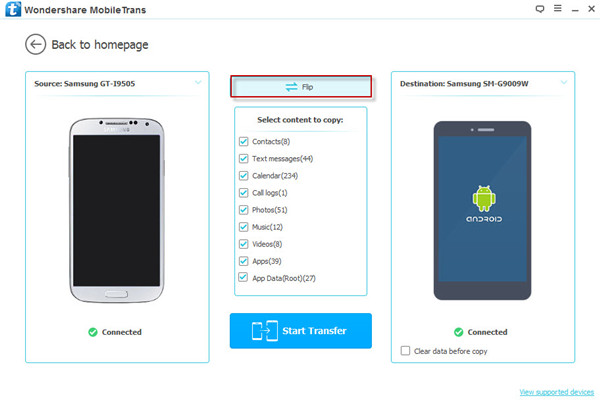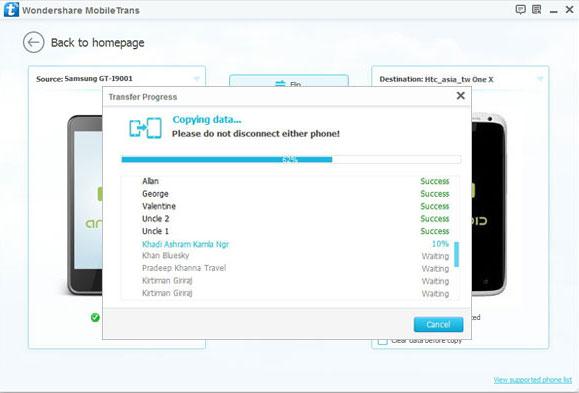The biggest feature of LG X Power is that it has 4100 Ma of electricity, which can meet the use needs of some people about two days. The machine is equipped with QC 2.0 fast charge standard, power from 0 to 100% rushed to 2.3 hours. In addition, the machine can also be used as "portable power" for other phone charging.
LG W Power’s configuration may not be better than other phones, but it can still meet the needs of most people. For me, it is quite suitable for standby machine. Unsurprisingly, I bought a LG W Power.
Now the situation is that I need to transfer some of the original Samsung phone data to the LG phone, such as photos and video, but the capacity of these files is too large, I worry that the transfer process is too slow, is there an efficient way?
MobileTrans is a data transfer software that can make the process of transferring data easier and more efficient. It can meet the needs of data transfer between different systems, regardless of your phone system is iOS, Android, or Symbian etc.. It can transfer a variety of data, including text messages, contacts, photos, videos, music, call history, etc.. You can also use it to back up and delete the data in the phone; of course, you can also restore the backup data from the computer to the phone. It is a versatile and practical software.
Step 1. First, you should download the MobileTrans to your computer, then install and run it according to the prompts. Then, there are four features in the main interface, select and click "Phone To Phone Transfer".
Step 2. Connect your phones to your computer with a USB cable. After connecting, MobileTrans will show your Samsung phone and LG phone in the primary window. You can click on "Flip" to make the Samsung phone display on the left, LG phone on the right.
Step 3. When two phones have been successfully connected, there are several options for the interface, including contacts, text messages, music, videos, photos, etc.. If you only need to transfer photos and videos, check them and click "Start Transfer".
PS: Be sure not to disconnect either of the phones during the whole transfer process.
More info:
How to Transfer Contacts from Samsung to LG X Power