Ways to transfer contacts from iPhone to Samsung galaxy S7/S7 Edge
The larger Global Market, the bigger screen, the Cheaper Snack prices, the easier operating Android system, so lots of iPhone users have changed to the Samsung camp, the new Samsung galaxy S7 or S7 Edge will lead you to the exciting mobile phone world.
But many old iPhone users may have the same problem is that they want to transfer all the files from their old iPhone to Samsung galaxy S7, including the old iPhone contacts, text messages, photos, videos, apps, whatsapp chat history, and more.
Okay, so how to transfer contacts from iPhone to Samsung galaxy S7/S7 Edge?
Because of its easy-to-use and highly efficient features, we always recommend Phone Transfer for users that are new at switching any data from iPhone to Samsung or vice versa.
Download the trail version below:
Step 1 Install Phone Transfer
Install the program is a simple matter of click the icon above to download first, and launch it. As you can see in the following screenshot, the interface is pretty simple, allowing you to quickly get your job done.
Plug in the USB cables of both phones. If you want to change the source phone as destination, click "Flip" button. Below that button, you will see a checkbox for "contacts". Make sure you check it, and move on.
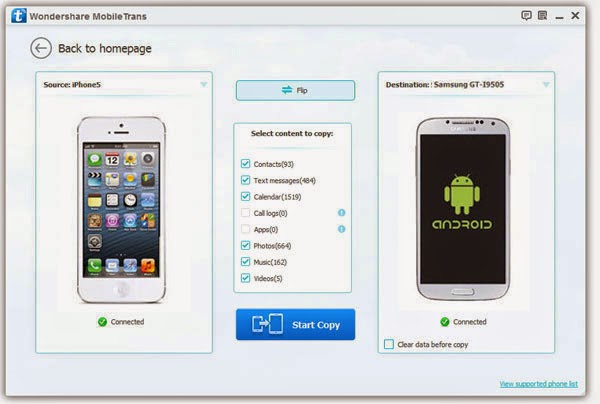
Note: Empty all the data in your destination phone if you like by clicking “Clear data before copy”.
Step 3 Start Copying Data between Two Devices
Click "Start Copy" and your contacts will be transferred to the other phone.
Use guide videos:
---------------------------------------------------------------------------------------------------------------------------------------------------------------





Thank you it helped me so much. I was really worried about losing all my data, I'm relived i found this blog
ReplyDelete